کدام بروکر سرمایه اولیه میدهد؟
معرفی بهترین و مطمئن ترین بروکر فارکس برای ایرانیان 2022
در این مطلب سعی داریم بهترین نمادهای فارکس و بهترین بروکر فارکس برای ایرانیان را با آپدیت های جدیدی در سال ۲۰۲۲ به شما ارائه دهیم زمانی که این رویکرد ها را به خوبی بشناسید دیگر نگرانی در رابطه با انتخاب بهترین بروکر فارکس نخواهید داشت در این مطلب مطمئن ترین و بهترین بروکر ها را با بهترین پشتیبانی و خدمات برای ایرانیان توضیح داده ایم. دیگر هیچ گونه نگرانی در هنگام ترید کردن نخواهید داشت. تمرکز اصلی خود را با انتخاب بهترین بروکر فارکس بر روی پول درآوردن بگذارید در ادامه سفر کرده ایم تمامی استانداردهای بین المللی را به همراه بهترین کیفیت و خدمات به ترتیب به شما ارائه دهیم. قبل از آنکه شما را با بروکرهای فارکس آشنا کنیم توصیه میکنم مقاله را بخوانید.
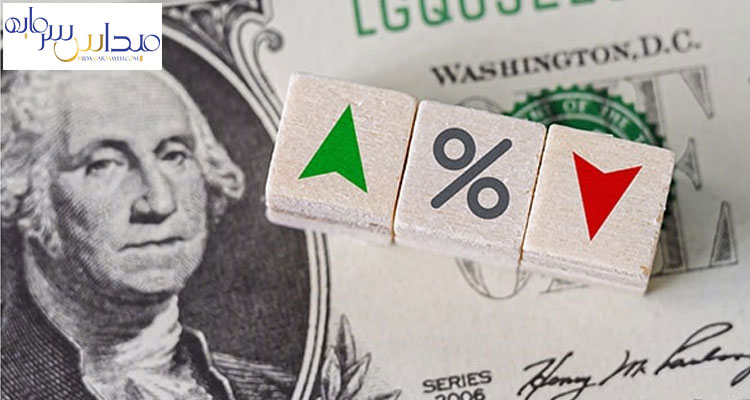
علت استفاده از بهترین بروکر فارکس برای ایرانیان
آیا شما هم به دنبال بهترین بروکر فارکس برای ایرانی ها هستید؟ زمانی که شما می توانید بهترین بروکر فارکس را برای خود انتخاب کنید دیگر خیالتان راحت است که پول و سرمایه شما دست شرکت و کارگزاری های کاملا امن و با سابقه است. ما بهترین بروکرهای دنیا را برای شما ارائه کرده ایم. این انتخاب ها بر اساس تجربه و سبک و سنگین کردن افراد متخصص در حوزه فارکس است.
ما علاوه بر آموزش فارکس زمان زیادی را برای انتخاب بهترین بروکر برای ایرانیان گذاشته ایم. زیرا همانطور که می دانید سرمایه گذاری در بازارهای مالی دارای ریسک است. اما میتوان با انتخابی آگاهانه مانند انتخاب بهترین بروکر فارکس برای ایرانیان ریسک این بازارها را به طور قابل توجهی کاهش داد. در این صورت بدون نگرانی و دغدغه در مورد از دست دادن سرمایه خود می توانیم تمرکز اصلی خود را بر روی ترید و کسب درآمد از این بازار پر سود و بی نظیر بگذارید.
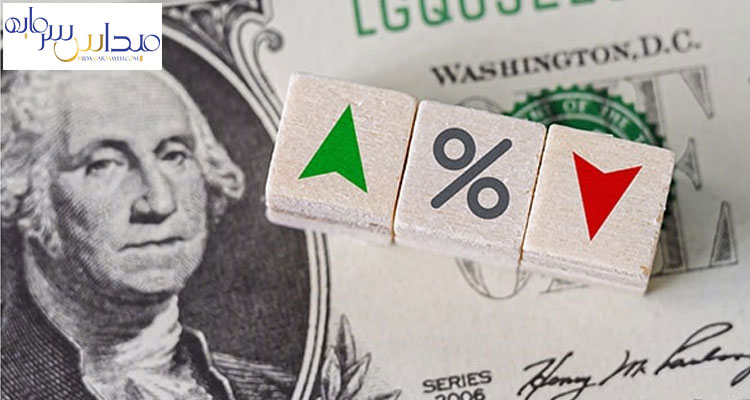
تجربه موفقیت با انتخاب بهترین بروکر فارکس
بازارهای مالی به خصوص بازار فارکس این روزها دارای طرفداران بسیار زیادی است. شما هم برای حرکت به سوی موفقیت و انتخاب بهترین بروکر فارکس ۲۰۲۲ می توانید به بهترین شکل ممکن نیازهای خود را در بازار فارکس برطرف کنید.
حتما برای شما هم سوال است که چگونه باید بهترین بروکر فارکس را پیدا کرد؟ باید موارد مختلفی را برای انتخاب بهترین بروکر فارکس در نظر بگیرید. از جمله این موارد میتوان به رتبه بندی هزینه ها، بازده سیستم عامل معاملاتی، نمودار ها و آپشن های تجزیه و تحلیل و … اشاره کرد. تمامی این موارد باعث میشود تا شما به عنوان یک معامله گر موفق خیلی سریع تر در راه خود به موفقیت برسید. در ادامه به شما توضیح می دهیم که چگونه بهترین بروکر فارکس را پیدا کنید.
شناسایی نیازهای خود برای انتخاب بهترین بروکرهای فارکس برای ایرانیان
قبل از اینکه در سایت های مختلف به دنبال تبلیغات بهترین بروکرهای فارکس باشید ابتدا بهتر است کمی برای خود وقت بگذارید تا بفهمید که دقیقا کجای راه هستید. چه میزان سرمایه دارید؟ چه نیازهایی دارید؟ تمایل دارید که تا چه مدت زمانی در بازار فارکس فعالیت داشته باشید؟
پاسخ به این موارد کاملا بستگی به اهداف سرمایهگذاری شما دارد. ممکن است سه فرد متفاوت پاسخهای مختلفی نسبت به این سوالات بدهند، زیرا اهداف سرمایه گذاری در هر یک از آنها یکسان نیست. اگر شما به تازگی وارد بازار فارکس شدهاید، بهتر است مواردی مانند دسترسی آسان به کارمندان پشتیبانی هر بروکر، توانایی و چگونگی انجام معاملات منابع آموزشی پایه و … را قبل از انجام هرگونه معامله ای در اولویت کار خود قرار دهید. نکته قابل توجه این است که برای انتخاب بهترین بروکر فارسی بسیار اهمیت دارد که شما یک تازه کار و یا یک حرفه ای هستید؟ در ادامه با ما همراه باشید تا به بررسی این موضوع بپردازیم.
نیازهای تریدرحرفه ای و تریدر تازه کار در انتخاب بهترین بروکر فارسی چیست؟
اگر شما یک تریدر تازه کار هستید و به تازگی وارد دنیای معاملات فارکس شدهاید بهتر است قبل از هر چیزی نظرات و آموزش کاربران دیگر را هم در نظر بگیرید قطعاً در این بین منابع مورد استفاده و همچنین بروکر انتخابی به واسطه بهترین سرمایه گذاران و تحلیل گران برای شما بسیار اهمیت پیدا می کند . قطعاً یک سرمایه گذار با تجربه و حرفه ای هم به دنبال بهترین بروکر فارکس در دنیا است. اولویت های چنین سرمایه گذاری در انتخاب بهترین بروکر فارکس مواردی مانند قابلیتهای خرید و فروش پیشرفته، صندوق های مشترک، ، معاملات فلزات گرانبها، اوراق بهادار با درآمد ثابت و … است.
شما به عنوان یک سرمایه گذار در دنیای فارکس باید از خودتان سوال کنید که اولویت های شما چه چیزی است. باید به بررسی سوالات بپردازید تا بتوانید اهداف خود را مشخص کنید. آیا شما یک سرمایه گذار فعال هستید؟ آیا شما تمایل دارید که با تحلیل و بررسی معاملات خود، به سود های بلند مدت دست یابید یا به فکر نوسان گیری روزانه هستید؟
آیا تمایل دارید که برای همیشه در بازار فارکس فعالیت داشته باشید؟ساده تر بگویم شما باید در مرحله اول بدانید که در حال حاضر چه میزان اطلاعات از بازار فارکس دارید؟ شما جزء آن دسته از سرمایهگذاران هستید که دارای هدف های تعیین شده می باشید؟ برای رسیدن به این اهداف نیاز به یک پلتفرم دارید که معاملات خود را خیلی سریعتر و آسانتر انجام دهید؟ تمرکز شما برای چه نوع اوراق بهاداری است؟ منظور سهام صندوقهای مشترک و یا ETFها است؟شما باید تمامی این سوالات را پاسخ دهید تا بدانید که هدف شما از معامله در بازار فارکس و انتخاب بهترین بروکر چیست؟
چگونگی انتخاب بهترین کارگزاری فارکس برای ایرانیان
در سال ۲۰۲۱ معیارهایی برای یافتن بهترین کارگزاری فارکس در اتحادیه های مالی دنیا ثبت شده است. در ادامه به بررسی این موارد می پردازیم.
هزینه های تجارت به همراه شرایط
در واقع میتوان گفت که شرایط و هزینه های تجارت از جمله مهمترین بخش ارزیابی جهانی کارگزاری فارکس برای کاربران بوده است. جالب است بدانید که یک کارگزار فارکس شاید ده برابر کمتر از یک بروکر دیگر بابت یک نوع تجارت مشترک به شما هزینه پرداخت کند. حتماً هزینه هایی مانند هزینه های برداشت و هزینه های عدم فعالیت و هزینه های پنهان را ثبت کنید.
پوشش بازار
شما باید توانایی این کار را داشته باشید که جفت ارز های متنوع را در بهترین بروکر فارکس و حتی محصول مورد نظر خود را مثل ارزهای دیجیتال معامله نمایید.
قیمت مناسب به همراه دسترسی
بسیاری از تاجران مبتدی فارکس به تازگی وارد این بازار مالی شده اند نیاز به تجربه بیشتری دارند. به هیچ عنوان به سراغ سرمایه گذاری هایی که توانایی پرداخت آنها را ندارید، نروید. منظور این است که به دنبال ریسک های بزرگ نباشید. حداقل سپرده در بروکر های مختلف از ۱۰ دلار تا هزار دلار قابل دسترس هستند.
سکوهای تجاری
یکی از مهم ترین موارد در جنگ شما برای کسب درآمدسکوی معاملاتی فارکس و ابزارهای است که در دسترس شما قرار دارد. یکی از مواردی که برای شما مناسب تر است را انتخاب کنید. تمامی دستگاه ها قابلیت تنظیم دارند. به همین علت می توان گفت که تمامی آنها را میتوان دوباره طراحی کرد. اولویت های شخصی خود را مد نظر بگیرید. زیرا بسیاری از پلتفرم های تجاری خدمات شبیه به هم را ارائه می دهند و تفاوت آنها تنها در ظاهر است.
سپرده و برداشت
شما باید خیلی سریع خود را به کارگزاری های انتقال دهید و از آن هم خارج کنید. با توجه به روشهای واریز و برداشت یک بروکر خوب در بازار فارکس مشخص می کند که شما توانایی انجام این کار را به راحتی دارید یا خیر؟ به مواردی مانند تامین مالی یک حساب هم توجه داشته باشید، زیرا ممکن است روش پرداخت خاصی برای آن وجود داشته باشد.
شهرت
قبل از انتخاب کارگزاری مورد نظر خود به بررسی نظرات افراد دیگر هم بپردازید. ابتدا باید بدانید که مردم بیشتر در مورد کدام صحبت می کنند؟ نظرات آنها در مورد آن کارگزاریها مثبت است یا منفی؟ مطمئن باشید که آن چیزی که معامله گران در ارتباط با بهترین بروکر فارکس می گویند می تواند بسیار ارزشمند باشد، زیرا آنها تجربه بسیار زیادی دارند.
قوانین و مقررات
زمانی که شما در معاملات خود با مشکلی با بروکر خود بر بخورید، مراجعه به قانون میتواند تنها امید شما برای حل این مشکل باشد. قبل از انتخاب بروکر خود مطمئن شوید که چهارچوب و نظارتی صحیحی دارد. قبل از ایجاد هرگونه مشکلی این موارد را در نظر بگیرید.
پشتیبانی مشتری
زمانی که شما با مشکلاتی در رابطه با سپرده های خود بر بخورید نیاز به کسی دارید که بتوانید با او صحبت کنید. در واقع میتوان گفت که حمایت و پشتیبانی در معاملات بسیار اهمیت دارد. به همین علت گفته می شود که از افتتاح حساب گرفته تا کمک به پلت فرم، پشتیبانی از مشتری و … موارد بسیار ضروری هستند.
آموزش
هرچه شما آموزش بیشتری در بازار فارکس ببینید، قطعاً تجربه بیشتری به دست می آورید و حرفه ای تر و معاملات خود را انجام میدهید. به همین علت از آموزش و یادگیری دوری نکنید. هر روز بخشی از زمان خود را به یادگیری اختصاص دهید. مطمئن باشید که از آموزش به شما وارد نخواهد شد. جالب است بدانید که در این بین برخی از کارگزاران هم ابزارهای مختلف و گسترده ای را برای آموزش ارائه داده اند.
افتتاح حساب
بسیاری از کاربران می خواهند بدانند که با افتتاح حساب کار آسانی است؟ آیا حتماً باید احراز هویت و تایید انجام شود؟ توجه داشته باشید که تمامی این فرآیند ها همیشه یکسان نیستند. به همین علت ممکن است این مرحله برای برخی از افراد زمانبر و دشوار باشد. موضوع قابل توجه در این زمنیه تحریم بودن کشور ایران است.
زمانی که شما بحث آموزش و یادگیری را به اتمام می رسانید، به احتمال زیاد تصور می کنید که دیگر تمام مشکلات آن شما برطرف شده است. در این بین به دنبال رویاهای خود هستید تا به هفته به هفته پول های بسیار زیادی را به دست آورید. اما باید بدانید که متاسفانه افرادی که دارای تابعیت ایران هستند، به علت تحریم ها نمیتوانند از بین لیست بروکرهای معتبر فارکس یکی را انتخاب نمایند.
افتتاح حساب و ثبت نام خود را در آن شروع کنند. به همین علت ایرانیان باید کمی زمان بگذارند و از بین لیست بروکرهای فارکس حسابی تحقیق کنند. در واقع به این شیوه بتوانند بهترین بروکر فارکس برای ایرانیان را پیدا کنند.
آشنایی با شرایط فعالیت بهترین بروکر فارکس
نکته قابل توجه این است که خدمات بهترین بروکر فارکس رایگان نیست. شما این هزینه ها را به واسطه کمیسیون، هزینههای پرداخت، اسپرد و … پرداخت می کنید. اگر بخواهیم ساده تر توضیح دهیم باید بگوییم که درآمد بروکرها به واسطه هزینههای معاملات است. توجه داشته باشید که ساختار کارمزد از یک کارگزاری فارکس به کارگزاری دیگر و حتی از یک حساب به حساب دیگر هم با یکدیگر تفاوت دارد. اگر بتوانید بهترین بروکر فارکس را پیدا کنید، باید بدانید که تنها از شما اسپرد دریافت خواهد کرد. در واقع تمامی هزینه ها در آن گنجانده می شود. البته حق کمیسیون هم بر اساس مبلغی که شما تجارت می کنید، دریافت می شود.
نام بروکر
یو اسجی اف ایکس
اپو فارکس
فارکس تایم
اف ایکس چویس
پی سی ام بروکرز
اینستا فارکس
اس تی پی تریندینگ
فارکسر
یونیکورن بروکرز
سی ام اس پرایم
سوپر فارکس
اوپال بروکرز
بهترین بروکر های فارکس برای ایرانیان در سال ۲۰۲۲
انتخاب بهترین بروکر های فارکس در دنیا به خصوص برای ایرانیان دارای چالشهای بسیار زیادی است. به همین علت در ادامه سعی داریم بر اساس تجزیه و تحلیل و تجربه های افراد موفق، بهترین بروکر های فارکس برای ایرانیان ۲۰۲۲ را به شما معرفی کنیم.
۱)بروکر یو اسجی اف ایکس
بروکر یو اس جی اف ایکس را می توان یکی از قدیمی ترین و با سابقه ترین بروکرها دانست که در سال ۲۰۰۶ فعالیت خود را شروع کرده است. در آن سالها این بروکر فعالیت با ایران نداشته است. اما خبر خوب این است که در سال های اخیر در دستور کار این بروکر خدمات به ایرانیان هم لحاظ شده است دفتر مرکزی بروکر یو اس جی اف ایکس در شهر سیدنی در استرالیا قرار دارد. به طور کلی این بروکر تحت کنترل نهادهای نظارتی کشور استرالیا است.
مزایای بروکر یو اس جی اف ایکس
از جمله مزایای این بروکر می توان به این موضوع اشاره کرد که نگهداری سرمایه مشتریان حساب های جداگانه انجام می شود. این کار باعث می شود که مشتریان در صورت درخواست وجه از حسابهای خود هیچ گونه مشکلی در میزان سرمایه در گردش ایجاد نشود.
- واریز و برداشت به صورت ریالی خیلی سریع و بدون نیاز به هیچ گونه کمیسیونی انجام می شود.
- پشتیبانی بسیار خوب و ۲۴ ساعته از طریق چت در تلگرام و همچنین تلفن
- نرخ اسپرد مناسب در معاملات این بروکر
- بروکر بسیار قوی به لحاظ اعتبار
معایب بروکر یو اس جی اف ایکس
- عدم پشتیبانی از وب مانی
- در معامله کریپتوکارنسی و سهام نماد های کافی وجود ندارد
2)بروکر روبو فارکس
اینکه بروکر روبو فارکس به ایرانیان خدمات می دهد، بسیاری از فعالان در حوزه فارکس را خوشحال کرده است. یکی از بهترین بروکرها برای ایرانی ها به حساب می آید. حتی تریدر هایی که بسیار حساس و سخت گیر هستند هم نمیتوانند ایرادات بسیار زیادی بر روی این کارگزاری بگذارند. این بروکر مزایای بسیار خوبی برای ایرانیان دارد. البته باید بدانید که هیچ نوع بروکری بدون نقص و ایراد نیست، اما بروکر روبو فارکس اعتماد بسیاری از افراد را در طی این سال ها تجربه کرده است. اگر شما هم تمایل دارید که بدون دغدغه تویز خود را برای ترید بگذارید، یکی از بهترین پیشنهادها برای شما بروکر روبو فارکس است.
مزایای بروکر روبو فارکس
- بیش از ۱۰ سال اعتبار و سابقه
- ارائه VPS رایگان
- سرعت بالای سرور ها و همچنین اسپردهای پایین
معایب بروکر روبو فارکس
- در پشتیبانی به زبان فارسی ضعف دارد
- سایت به زبان فارسی برای آن وجود ندارد
3)بروکر آرون گروپس
این بروکر را می توان یک بروکر کاملا حرفهای در بازار فارکس دانست. تمرکز بیشتر فعالیتهای این بروکر بر روی بازار سهام، جفت ارزهای اصلی و فرعی، انرژی، ارزهای دیجیتال، فلزات گرانبها، شاخص ها و … است. بروکر آرون گروپس فعالیت خود را از سال ۲۰۲۰ آغاز کرده و تحت نظارت FSA به ثبت رسیده است. نکته ای که باعث شده است این بروکر منحصر به فرد باشد این است که ۵۰۰ ابزار معاملاتی و کاربر محور بودن آن است. این بروکر خدمات و طرح هایی را به حالت نامحدود به تمام مردم در دنیا حتی به ایرانیان در حوزه سرمایه گذاری و ارائه می دهد.
مزایای بروکر آرون گروپس
- ۳۳ نماد تومانی برای ایرانیان ارائه می دهد.
- پشتیبانی به صورت ۲۴/۷
- کپی تریدینگ
- پشتیبانی از متاتریدر ۵
- دارا بودن چهار حساب معاملاتی متنوع متناسب با سرمایه اولیه
- ارائه طرح های تشویقی به حالت پیوسته
- ارائه ۵۰۰ ابزار معاملاتی بین المللی با کمترین کمیسیون
- دارا بودن صندوق سرمایه گذاری با سود های هیجان انگیز
- دارا بودن ۲۴ روش واریز و برداشت راحت و آسان از طریق کریپتوکارنسی، بانک و صرافی ها
معایب بروکر آرون گروپس
- از متاتریدر ۴ پشتیبانی نمی کند
- خدمات به سنتوینسنت و گرنادین ارائه نمی دهد
۴)بروکر اپو فارکس
از بروکر اپو فارکس چه میدانید؟ این بروکر فعالیت خود را از سال ۲۰۲۱ میلادی آغاز کرده است در واقع میتوان گفت یک برو که تازه کار می باشد که توسط OPO GROUP LLC کنترل می شود. این کارگزاری امکانات زیادی دارد که از جمله آنها میتوان به افزودن سیصد ابزار تجارت، پشتیبانی چند زبانه و دارا بودن بیش از ۸ هزار حساب جهانی اشاره کرد. بروکر OPOFOREXدارای هدف اصلی است. به این صورت یک پایه ثابت در اختیار قرار می دهد. در این صورت معامله گران می توانند پتانسیل معاملات خود را در روز به طور قابل توجهی افزایش دهند.
مزایای بروکر اپو فارکس
- دارا بودن انواع روش های پرداخت
- دارا بودن بیش از ۱۰۰۰ ابزار کمک کننده
- ارائه ابزار آموزشی حمایت و پشتیبانی در سطح دنیا
- دارابودن بستر کپی ترید اختصاصی
معایب بروکر اپو فارکس
- نیاز به سپرده بالایی حتی برای شروع دارد.
- رگوله معتبر اروپایی ندارد.
- سابقه معاملاتی کافی ندارد، زیرا به تازگی تاسیس شده است.
5)بروکر لایت فارکس
این بروکر فعالیت خود را از سال ۲۰۰۵ آغاز کرده است. زمینه فعالیتی بروکر لایت فارکس در ارتباط با ارائه ارز، سهام و کالا به مشتریان است. جالب است بدانید که شرکت بروکر لایت فارکس در اقیانوس آرام در جزیره مارشال به ثبت رسیده است. مجموعه تکمیل شده از جفت ارزهای اصلی و ارزهای دیجیتال، فلزات گرانبها، نفت و … جهت معامله در این پروژه ارائه شده است.
در واقع می توان گفت یکی از مورد اعتماد ترین و محبوب ترین بروکرهای موجود در ایران، همین بروکر لایت فارکس است. بسیاری از تریدر ها و معامله گران حرفه ای از بروکر لایت فارکس عکس استفاده می کنند. نوع تکنولوژی این بروکر هم به واسطه ECN است. منظور از ECN شبکه ارتباطات الکترونیکی است که امکان دسترسی مستقیم به کارگزاری ها، بانک ها و …را به معامله گران میدهد. در ادامه این مطلب با ما همراه باشید تا اطلاعات بیشتری در مورد بهترین بروکر فارکس برای ایرانیان به شما بدهیم.
مزایای بروکر لایت فارکس
- بیش از ۱۵ سال سابقه ارائه خدمات به مشتریان با بهترین سطح کیفیت را دارد.
- از تکنولوژی ECN بهره مند شده است که مزایایی مانند اجرای فوری سفارشات، نیاز نداشتن قیمت گذاری مجدد و … را فراهم کرده است.
- به بازار فارکس ورودی بسیار آسانی دارد. به طوری که تمامی انجام مراحلات ثبت نام تنها سه دقیقه از شما زمان می برد.
- برداشت وجه به طور خودکار امکان پذیر است. در این صورت امکان انتظار کاربران مشتریان بسیار کاهش پیدا می کند.
- می توان از پلتفرم تجارت اجتماعی استفاده کرد. این پلتفرم ۴ روش برای کپی کردن معاملات ارائه میدهد. هدف این پلتفرم مرتبط ساختن تریدر ها و معامله گر ها از تجارت یکدیگر است.
- بیش از ۹ روش متفاوت برای انجام برداشت و واریز وجوه ارائه داده است.
جالب است بدانید که علاوه بر تمامی مزایایی که برای شما توضیح داده ایم، این بروکر امکان ساخت حساب اسلامی را برای کاربران ایرانی ایجاد کرده است. در واقع شما به عنوان یک کاربر ایرانی می توانید درخواست پروفایل اسلامی برای خود داشته باشید. پس از انجام این کار دیگر بهره بر روی معاملات شما دریافت نمی شود.
این بروکر ۵ روز هفته به طور شبانه روزی در حال پاسخ و پشتیبانی از مشتریان است.
6)بروکر آمارکتس
این بروکر فعالیت خود را از سال ۲۰۰۷ آغاز کرده است، یعنی تا به امروز ۱۳ سال سابقه خدمت رسانی موفق به مشتریان را داشته است. دفتر اصلی شرکت آمارکتس در شهر پودگوریکا واقع در کشور مونته نگرو قرار گرفته است. این بروکر همانند هر بروکر دیگری دارای هدف مشخصی است. هدف از ایجاد این نوع بروکر ارائه خدمت به مشتریان با بالاترین و بهترین تکنولوژی های موجود در دنیا است.
سرعت بسیار بالایی برای انجام معاملات در این رویکرد وجود دارد. این مزیت را میتوان بزرگترین نقطه قوت بروکر آمارکتس دانست. این موضوع باعث شده است تا این نوع بروکر جایگاه دوم را از آن خود کند. موضوعی که برای بروکر آمارکتس بسیار اهمیت دارد. حفاظت از سرمایه مشتریان است. به همین علت این شرکت تمام سرمایه های مشتریان خود را در حساب های کاملا جداگانه از حساب های عملیاتی خود حفظ کرده است.
مزایای بروکر آمارکتس
- امکان واریز و برداشت وجه به طور ریالی بدون هیچگونه کمیسیونی در کمترین زمان ممکن انجام میشود.
- سفارشات معاملاتی خیلی سریع تر از آن چیزی که شما تصور می کنید، انجام می شود.
- در تمامی روزهای هفته به طور ۲۴ ساعته پشتیبانی بسیار خوبی به از طریق کانال تلگرام، تلفن، سایت و … دارد.
- تحلیل های رایگان به زبان فارسی به صورت روزانه ارائه می دهد.
- دارای ۱۵ درصد جایزه واریزی است. بدین منظور که اگر شما اولین واریزی خود را در بروکر آمارکتس انجام دهید، ۱۵ درصد معادل مبلغ واریزیتان به شما اعتبار بیشتر هدیه می دهد. نکته قابل توجه این است که جایزه و یا همان بونوس شما تنها ۳۰ روز اعتبار دارد.
معایب بروکر آمارکتس
- حساب CENT در آن وجود ندارد.
- وی پی اس رایگان در آن وجود ندارد.
7)بروکر فیبوگروپ
از با سابقه ترین و معتبرترین بروکر های آنلاین فارکس می توان به بروکر فیبوگروپ اشاره کرد. این بروکر در سال ۱۹۹۸ تاسیس شده است. در واقع میتوان گفت که ۲۲ سال سابقه فعالیت موفق در حوزه فارکس دارد. در طی این ۲۲ سال کمترین میزان نارضایتی را داشته است. به همین علت امروزه تبدیل به یکی از معتبرترین بروکر ها شده است و توانسته لبخند رضایت را بر لب های مشتری و کاربران در سرتاسر دنیا بنشاند.
شاید بتوان بهترین بروکر فارکس در دنیا را بروکر فیبوگروپ دانست. شفافیت معاملات در این بروکر از نقطه قوت آن است. حفاظت از منافع مشتریان برای بروکر فیبوگروپ بسیار اهمیت دارد. این بروکر پایبندی کامل به تمامی الزامات قانونی دارد. در همین راستا مجوز های مختلفی را هم کسب کرده است. در ادامه با ما همراه باشید تا به بررسی مزایای بروکر فیبوگروپ بپردازیم.
مزایای بروکر فیبوگروپ
- پشتیبانی ۲۴ ساعته به زبان فارسی
- چندین دفتر نمایندگی برای پشتیبانی بهتر کاربران تاسیس کرده است. این دفاتر در مسکو، مونیخ، سنگاپور و … قرار دارند.
- اقلام معاملاتی در این بروکر دارای تنوع بالایی هستند.۴۲ جفت ارز اصلی، نفت و فلزات گرانبها و…
- بروکر فیبوگروپ پایبندی خوبی به مقررات و شرایط معاملاتی دارد.
- رگوله شدن این بروکر به واسطه نهادهای نظارتی جهانی
- روش های مختلفی برای واریز و برداشت وجوه
- اسپرد بسیار پایین حساب های بروکر فیبوگروپ
توجه داشته باشید که مورد آخر برای بسیاری از معاملهگران بسیار اهمیت دارد. زیرا اگر یک بروکر اسپرد بالایی را داشته باشد، در این صورت معامله گران باید بخش زیادی از سود خود را به اسپردها اختصاص دهند. جالب است بدانید که در این مطلب که برای شما تهیه کرده ایم، رتبه اول کمترین و پایین ترین میزان اسپرت را در بروکر فیبوگروپ از آن خود کرده است. توجه داشته باشید که منظور از اسپرد تفاوت قیمتی است که در خرید و فروش یک جفت ارز وجود دارد بهترین صرافی ارز دیجیتال در ایران کدام است؟.
۸)بروکر فارکس تایم
این بروکر توسط آندری داشین بنیانگذار بروکر آلپاری در سال ۲۰۱۱ تاسیس شده است. دفتر مرکزی این بروکر در قبرس قرار دارد. به طور کلی باید بدانید که بروکر فارکس تایم دارای دفاتر متعددی در آفریقا، اروپا و آمریکای لاتین و آسیا است. ( به حداکثر رساندن ارزش ضمانتی با اهمیت ترین کالای مشتریان است.) این جمله شعار معروف بروکر فارکس است این که بیشترین کیفیت و سرعت عمل ممکن را به کاربران خود ارائه داده است.
شما می توانید نام بروکر فارکس تایم را به عنوان یکی از قابل اعتمادترین و خوشنام ترین بروکر ها در نظر بگیرید. همانطور که میدانید داشتن گواهی های معتبر و یا همان رگوله بودن برای سنجش اعتبار یک بروکر بسیار اهمیت دارد. بروکر فارکس تایم هم به علت گواهی های معتبر بسیار زیادی که کسب کرده است از جمله قابل اعتماد ترین بروکر ها در دنیا به حساب می آید.
مزایای بروکر فارکس تایم
- پشتیبانی بسیار قوی و فارسی زبان در هر ۷ روز هفته به واسطه تماس تلفنی، چت آنلاین و ایمیل
- افتتاح حساب توسط مدارک ایرانی بدون نیاز به پاسپورت
- ایجاد افتتاح حساب با کمترین مبلغ در اجرای معاملات سرعت بسیار خوبی دارد.
- از حساب های تفکیک شده در بانک های رده بالا بهره مند شده است.
- برداشت ریالی با روش های بسیار متنوع به طور مستقیم از بروکر فارکس تایم
9) بروکر آلپاری
بروکر آلپاری در سال ۱۹۹۸ تاسیس شده است. بروکر آلپاری امروز یکی از مهمترین بازیگران در صنعت تریدینگ به حساب می آید. کارگزار بروکر آلپاری بیش از دو دهه سابقه فعالیت موفق و خدمت رسانی دارد. دفاتر اصلی بروکر آلپاری در موریس و روسیه قرار دارد. جالب است بدانید که تعداد مشتریان بروکر آلپاری مانند بروکر فارکس از بیش از دو میلیون ترید عبور کرده است. بیش از ۱۵۰ کشور در دنیا از خدمات بروکر آلپاری استفاده می نمایند. اگر شما هم در بازار فارکس فعال هستید، به احتمال زیاد نام بروکر آلپاری را به عنوان یکی از بروکرهای مورد اعتماد شنیده اید بهترین آموزش فارکس را حتما باید آموزش دیده باشید..
مزایای بروکر آلپاری
- دارا بودن بیش از ۲۰ سال سابقه و اعتبار
- واریز و برداشت ریالی متناسب با شرایط ایرانیان
- دارا بودن کابین معاملاتی بسیار ساده و آسان با امکاناتی بسیار خوب
- دارا بودن سایت و پشتیبانی فارسی
معایب بروکر آلپاری
- اسپرد های نسبتاً بالا در برخی از نمادها
- سابقه ورشکستگی در شعبه انگلستان این بروکر
10) بروکر ارانته
بروکر ارانته یکی از کارگزاری های به نسبت جدید است که فعالیت خود را از سال ۲۰۱۸ آغاز کرده است. در همین مدت کوتاه که شروع به فعالیت کرده، جایگاه بسیار خوبی در بین معامله گر ها و تریدرر های ایرانی به دست آورده است. حتمابرای شما هم سوال است که چه چیزی باعث شده است تا این بروکر از محبوبترین بروکرهای ایرانی ها تبدیل شود؟ در واقع باید بدانید که مواردی مانند ارائه خدمات مناسب مخصوص کاربران ایرانی مانند انتقال وجه و پشتیبانی فارسی باعث شده است ایرانی های زیادی به این بروکر علاقه مند شوند.
مزایای بروکر ارانته
- پشتیبانی بسیار خوب و حرفه ای به زبان فارسی
- دارا بودناسپرد های رقابتی
- پاداش وجوایز مختلف معاملاتی روشهای واریز و برداشت وجه
معایب بروکر ارانته
- سابقه فعالیت بالایی ندارد.
- میانگین بالا حداقل مبلغ واریزحساب های معاملاتی
سخن پایانی
در این مطلب سعی کرده ایم چند بروکر خوب را که برای ایرانیان خدمات ارائه می دهد را به شما معرفی کنیم. قطعاً با مطالعه این مطلب اطلاعات بسیار خوبی در مورد انواع بروکر ها به دست خواهید آورد. برای کسب اطلاعات بیشتر در مورد هرکدام از آنها لینک داده شده مراجعه کنید تا اطلاعات جامع تری به دست آورید. امیدواریم با مطالعه این مطلب اطلاعات خوب و مفیدی در مورد بهترین بروکر فارکس برای ایرانیان آپدیت ۲۰۲۲ به دست آورده باشید.