نصب ویندوز روی آیپد امکان پذیر است؟
آموزش تصویری نصب ویندوز ۳.۱ روی آیپد
در این مقاله بهصورت تصویری و گامبهگام، نحوه نصب ویندوز ۳.۱ روی آیپد آموزش داده میشود. مدت زیادی از اولین حضور ویندوز ۳.۱ میگذرد و در حال حاضر نسخههای جدیدتر آن با امکانات بسیار بیشتری در اختیار کاربران قرار دارد؛ اما اگر دوست دارید به یاد قدیم باز هم با این ویندوز کار کنید اما نمیدانید چگونه میتوان این کار را انجام داد، این مقاله را از دست ندهید.
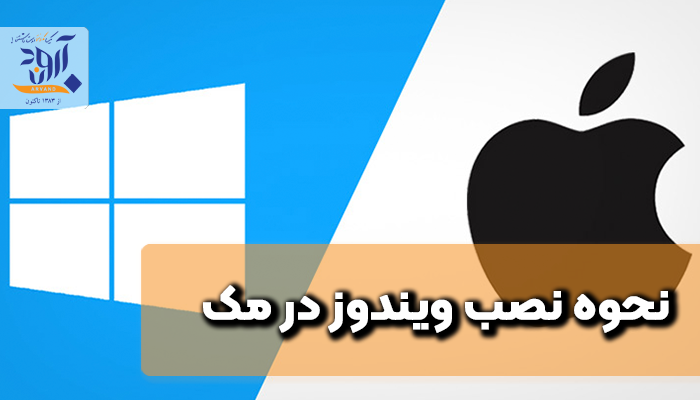
به گزارش Howtogeek، توسط شبیهساز MS-DOS موجود در اپ استور که iDOS 2 نام دارد، میتوانید روی آیپد خود ویندوز ۳.۱ نصب کنید؛ سپس بازیهای کلاسیک ویندوز را انجام بدهید یا بهراحتی دوستان خود را شگفتزده کنید. در این مقاله نحوه نصب iDOS 2 آورده شده است. این آموزش توسط متخصصین تعمیر آیپد برای شما نوشته شده است.
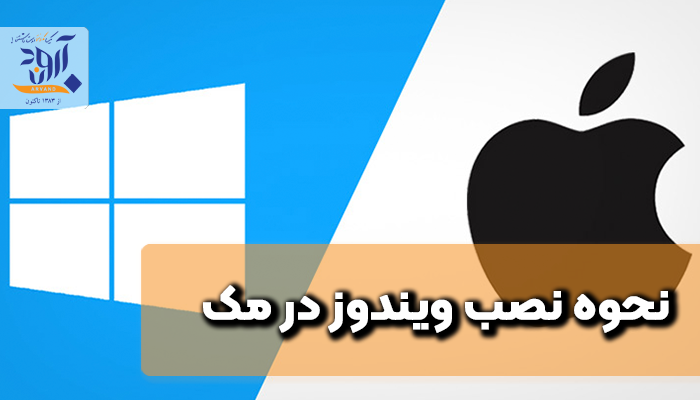
iDOS 2
اخیراً هری مک کراکن، ویراستار FastCompany، در توییتر اعلام کرده که در حال آزمایش ویندوز ۳.۱ روی آیپد است. به لطف تلاش او اکنون میتوان از این ویندوز روی آیپد استفاده کرد. برای اجرای ویندوز ۳.۱ در آیپد، باید اپلیکیشنی به نام iDOS 2 را خریداری کنید که در اپ استور موجود است. در حال حاضر این اپلیکیشن ۴٫۹۹ دلار قیمت دارد که با توجه به آنچه میتواند انجام بدهد، رقم معقولی به نظر میرسد.
iDOS سابقه زیاد خوبی در اپ استور ندارد. اگر به یاد داشته باشید، در سال ۲۰۱۰ نسخه قبلی این اپلیکیشن توسط اپل از اپ استور حذف شد؛ زیرا به افراد امکان میداد کدهای تأییدنشدهای که از طریق iTunes بارگیری شده بودند اجرا کنند. سال گذشته، توسعهدهنده این اپلیکیشن آن را بهگونهای تغییر داد که برای دسترسی به فایلهای داس از iCloud یا اپ File کمک بگیرد و اپل iDOS را بعد از این اصلاحات تأیید کرد. از آن زمان، میتوان نام این اپلیکیشن را در فهرست اپ استور مشاهده کرد و امیدواریم شرایط در همین وضعیت باقی بماند.
پس از خرید و نصب iDOS 2 در آیپد، یک بار آن را اجرا کنید تا مطمئن شوید پوشههای مورد نیاز برای کار در اپ Files ایجاد شده است. پس از اجرا، این اپلیکیشن پوشهای به نام iDOS در قسمت On My iPad ایجاد میکند؛ این پوشه مهم است.
قبل از رفتن به مراحل راهاندازی ویندوز که در ادامه آمده، ممکن است بخواهید با نحوه کار iDOS آشنا شوید. در جهت عمودی، پنجرهای در بالای صفحه مشاهده میکنید که شامل خروجی فیلم دستگاه شبیهسازیشده MS-DOS است. در زیر آن، یک نوار ابزار مشاهده خواهید کرد که به شما امکان میدهد تصاویر دیسک را بارگیری کنید (اگر روی درایو فلاپی ضربه بزنید)، سرعت شبیهسازی DOSBox را بررسی کنید (یک جعبه سیاه با شمارههای سبز) و از صفحه عکس بگیرید یا تنظیمات را تغییر بدهید (با ضربه زدن به دکمه پاور).
در پایین صفحه، کیبوردی مشاهده خواهید کرد که به شما امکان میدهد هر آنچه میخواهید، در دستگاه MS-DOS تایپ کنید. اگر آیپد خود را بهصورت افقی برگردانید، نمایشگر MS-DOS تمام صفحه را اشغال میکند و میتوانید هر بار که بخواهید، با ضربه زدن به مرکز بالای صفحه، نوار ابزاری را باز کنید که به شما امکان میدهد به گزینههای صفحهکلید، ماوس و گیمپد دسترسی پیدا کنید.
تنظیم صفحهکلید و ماوس بلوتوثی
بعد از نصب iDOS 2 ممکن است بخواهید از آن با ماوس و صفحهکلید سختافزاری استفاده کنید. خوشبختانه تا زمانی که از iPadOS 13 یا بالاتر استفاده میکنید، انجام چنین کاری آسان است. کافی است به قسمت Settings > Bluetooth مراجعه و صفحهکلید و ماوس بلوتوث مورد علاقه خود را جفت کنید.
اگر در جفت کردن صفحهکلید بلوتوثی با iDOS 2 مشکلی دارید، منوی تنظیمات را باز کنید و به قسمت Accessibility> Keyboards بروید و گزینه Full Keyboard Access را غیر فعال کنید. اگر این کار کمکی نکرد، همچنان میتوانید از iDOS 2 با صفحهکلید مجازی روی صفحه استفاده کنید.
دریافت و آمادهسازی فایلهای نصبی ویندوز ۳.۱
انجام کارهای مربوط به این قسمت کمی مشکل است؛ برای نصب ویندوز ۳.۱ در iDOS 2، باید بهنوعی فایلهای نصب آن را در آیپد کپی کنید. خبر خوب این است که در صورت داشتن فلاپیدیسک نصب اصلی ویندوز ۳.۱، یک راه کاملا قانونی برای این کار وجود دارد؛ با کپی کردن همه فایلها از روی فلاپی دیسک و قرار دادن آنها در یک پوشه این مرحله به پایان میرسد. اگر صاحب دیسکهای مذکور باشید، مجوز استفاده از ویندوز ۳.۱ را دارید. همچنین ممکن است بتوانید فایلهای نصبی را در جایی از وب پیدا کنید.
به هر طریقی که به دیسکهای نصبی دسترسی پیدا کردید، محتویات هر کدام را در یک دایرکتوری کپی کنید که احتمالاً برای انجام این کار به دستگاه دیگری مانند رایانه شخصی یا مک نیاز پیدا خواهید کرد. در رایانه شخصی، WinImage یا 7-Zip میتواند فایلها را از دیسکایمیج استخراج کند. در مثال ما، همه فایلهای نصب کپیشده از هفت دیسک نصب مختلف ویندوز ۳.۱ در پوشهای به نام w3setup قرار داده شد.
کپی کردن فایلهای نصبی ویندوز ۳.۱ در آیپد
هنگامی که همه فایلهای نصب ویندوز ۳.۱ را در یک پوشه قرار دادید، باید w3setup را در فولدر iDOS 2 واقع در اپ Files کپی کنید. راههای زیادی برای انجام دادن این کار وجود دارد.
یک راه این است که آیپد را به مک متصل کنید و سپس آن را در نوار کناری Finder قرار بدهید و روی Files کلیک کنید. سپس پوشه w3setup را از Finder یا دسکتاپ، روی iDOS واقع در فهرست Files بکشید.
(در رایانه شخصی ویندوزی میتوانید iTunes را نصب و از iTunes File Sharing برای این کار استفاده کنید.)
همچنین میتوانید از iCloud Drive، دراپباکس یا سرویس ذخیرهسازی ابری دیگری بهعنوان واسطه استفاده کنید. پس از انتقال فایلها به آیپد، از اپ Files برای کپی کردن پوشه w3setup در iDOS استفاده کنید.
نصب ویندوز در iDOS 2
تا زمانی که محتویات دیسک نصب ویندوز ۳.۱ را در پوشه w3setup دارید، نصب ویندوز ۳.۱ در iDOS 2 آسان است. هر آنچه در پوشه iDOS واقع در Files قرار میدهید، بهطور خودکار به محتوای درایور MS-DOS C تبدیل میشود. برای شروع نصب ویندوز، iDOS 2 را اجرا و با استفاده از صفحهکلید (واقعی یا مجازی)، w3setup\ setup را در C:\> prompt تایپ کنید و اینتر بزنید. صفحه نصب آبی را مشاهده خواهید کرد که میگوید: «به صفحه راهاندازی خوش آمدید.»
اینتر را فشار بدهید و سپس با فشار دادن دوباره آن، Express Setup را در صفحه بعدی انتخاب کنید. Windows Setup شروع به کپی کردن فایلها از پوشه w3setup در پوشه جدیدی به نام C: \ WINDOWS میکند.
پس از چند لحظه، تنظیمات از حالت کاراکتر MS-DOS با پسزمینه آبی به صفحه نصب گرافیکی به سبک ویندوز 3.x تغییر میکند. در این مرحله، ماوس باید فعال شده باشد و شما میتوانید نشانگر آن را در اطراف صفحه جابهجا کنید. وقتی نام شما پرسیده میشود، هرچه دوست دارید تایپ و روی Continue کلیک کنید یا دو بار اینتر بزنید. نصب ادامه خواهد یافت.
بعد از کپی کردن همه فایلها، Windows Setup ممکن است بخواهد تنظیمات چاپگر را انجام بدهید. گزینه No Printer Attached را انتخاب و Install را کلیک کنید. اگر از شما سؤال شد که آیا دوست دارید آموزش این بخش را تماشا کنید، برای رد شدن از این مرحله گزینه Skip Tutorial را انتخاب کنید.
و در آخر، مشاهده خواهید کرد که پنجره Exit Windows Setup ظاهر میشود. راهاندازی مجدد MS-DOS در iDOS 2 کار نمیکند؛ بنابراین باید با استفاده از App Switcher و کشیدن iDOS 2 به سمت بالا آن را ترک کنید.

اجرای ویندوز ۳.۱ روی آیپد
به محض خارج شدن از iDOS 2، آن را دوباره اجرا کنید. اکنون که ویندوز ۳.۱ نصب شده، زمان اجرای آن برای اولین بار فرا رسیده است. در C:\> prompt عبارت Win را تایپ کنید و اینتر را فشار بدهید. بعد از مدت کوتاهی، صفحه ابتدایی ویندوز ۳.۱ را مشاهده خواهید کرد.
پس از آن، شما در دسکتاپ ویندوز ۳.۱ خواهید بود. تبریک، شما موفق شدید این نسخه ویندوز را روی آیپد نصب کنید.
میتوانید مستقیم به قسمت Games بروید و بازیهای خاطرهانگیزی مانند Minesweeper را به یاد گذشته اجرا کنید. اگر احساس هنری دارید، به قسمت Accessories بروید و اپلیکیشن Paintbrush را اجرا کنید.
البته لازم نیست همیشه حاشیه iDOS را در اطراف صفحه مشاهده کنید. برای حذف آن، کافی است آیپد را به جهت افقی بچرخانید. با انجام این کار، تجربهای کاملا خوب و تمامصفحه از ویندوز ۳.۱ روی آیپد خواهید داشت.
پشتیبانی صوتی و بازیهای بیشتر
بهطور پیشفرض، ویندوز ۳.۱ در آیپد صدا را پخش نمیکند؛ مگر اینکه درایور صدای خاصی برای آن نصب کنید. به منظور انجام این کار، ابتدا باید Soundblaster 16 Creative Audio Driver را که در وبسایت RGB Classic Games وجود دارد بارگیری کنید. فایل زیپ را در پوشهای به نام sb استخراج و در پوشه iDOS کپی کنید.
برای نصب آن، iDOS 2 را اجرا کنید و در C:\> prompt دستور sb\install را تایپ و دستورالعملهای روی صفحه را دنبال کنید. به یاد داشته باشید که باید گزینه Interrupt را از ۵ به ۷ تغییر بدهید.
اگر میخواهید بازیهای ویندوز بیشتری داشته باشید، Internet Archive مکان خوبی برای یافتن آنها است. با استفاده از قابلیت اجرای بازیهای مذکور در مرورگر، میتوانید قبل از کپی کردنشان در آیپد، آنها را امتحان کنید.
اگر بازی مورد علاقه خود را در Archive Internet پیدا کردید، معمولاً میتوانید فایل زیپ مربوط به آن را از نوار کناری سمت راست صفحه پیدا کنید. فایل مذکور را در رایانهی مک یا ویندوز بارگیری، آن را در پوشه خود استخراج و سپس در فولدر iDOS آیپد کپی کنید.
با انتخاب File> New> Program Item در Program Manager میتوانید آن را در ویندوز ۳.۱ نصب کنید. سپس، به دایرکتوری بازی بروید و فایل اصلی EXE یا COM را اجرا کنید. اگر این مراحل به نظر شما خستهکننده میآید، باید بدانید که درست فکر میکنید و آن زمان کار با ویندوز به همین شکل بود.
یکی از مهمترین و جذابترین بخشهای آموزش امروز این است که همه کارهای گفتهشده را میتوانید در آیفون نیز انجام بدهید. فقط به خاطر داشته باشید که هر زمان ویندوز یا هر اپلیکشنی دیگری از شما میخواهد رایانه را مجدداً راه اندازی کنید، باید iDOS را ببندید و دوباره اجرا کنید.
تماشا کنید: چگونه آیپد پرو به یک کامپیوتر دسکتاپ ویندوز ۱۰ تبدیل میشود
اپل با عرضه آیپد پرو، ادعا کرد نسل جدیدی از کامپیوترهای دسکتاپ را به بازار عرضه کرده است. در حقیقت هم اینطور بود و کاربران این دستگاه میتوانستند با آن هر کاری انجام دهند جز یک کار. نرمافزارهای محبوب سیستمعامل ویندوز روی آن اجرا نمیشدند. کاربران آیپد پرو دوست داشتند ویندوز ۱۰ را روی آن نصب و برخی نرمافزارهای محبوب و دلخواه خود را به طور دسکتاپ استفاده کنند.
مایکروسافت با عرضه اپلیکیشن Window Virtual Desktop به این رویا هم رنگ واقعیت بخشید. این نرمافزار سال گذشته عرضه شد و اجازه میدهد نرمافزارهای مبتنی بر ویندوز را در فضای شبیهسازی شده روی آیپد پرو و iOS اجرا کرد. نرمافزار Windows Virtual Desktop ایده جدیدی نیست و فقط اجازه دسترسی از راه دور به یک دسکتاپ ویندوز ۱۰ چند کاربره روی سرویس کلاود مایکروسافت اژر را میدهد.
اما بزرگترین مشکل کاربرانی که این نرمافزار را روی iOS نصب کردند؛ عدم پشتیبانی از ماوسهای بلوتوث برای کاربریهای دسکتاپ بود.
آبپد پرو تنها دستگاهی که نیاز دارید
اکنون، کاربری توییتری به نام «اسکات منچستر» توانسته است با پتلفرم MS Remote Desktop Service Group Manager، مشکل پشتیبانی از ماوسهای بلوتوث روی iOS را هم حل کند. اسکات با انتشار ویدیویی در توییتر و نحوه کار این سرویس، نشان میدهد چگونه آیپد پرو اپل به یک دسکتاپ ویندوز ۱۰ تمام عیار تبدیل شده است تا با صفحهکلید و ماوس از آن استفاده و نرمافزارهای محبوب را اجرا کرد.
البته، اسکات توضیح میدهد همه ماوسهای بلوتوث توسط این سرویس پشتیبانی نمیشوند. در این ویدیو از ماوس Swiftpoint GT استفاده شده است. ماوس به همان شکلی کار میکند که نرمافزارهایی مانند Teamviewer و VMware و Splashtop و Parallels روی iOS اجرا میشوند.
بنابراین؛ این ایده چندا عجیب و غریب نیست و باید انتظار داشت در آینده از تمام ماوسهای بلوتوث پشتیبانی شود. ولی به هر حال آیپد پرو تبدیل به تنها دستگاهی میشود که شما نیاز دارید و میتوانید همهکاری با آن انجام دهید. دور از انتظار است که تصور کنیم خود شرکت اپل چنین قابلیتی را فراهم کند.