نصب فلاتر در اندروید استودیو
برای ساخت برنامههای کاربردی دلخواه، یکی از بهترین ابزارهای موجود، فلاتر از شرکت گوگل است. این ابزار، با استفاده از زبان دارت، امکان ساخت برنامههایی را با رابط کاربری زیبا و قابل انعطاف در پلتفرمهای مختلف فراهم میکند. در این مقاله، شما را با نحوه نصب فلاتر در اندروید استودیو آشنا میکنیم.
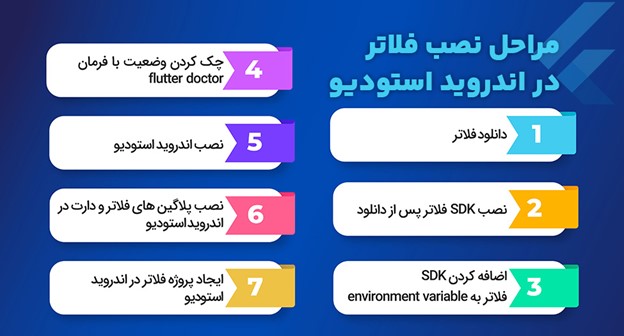
برای نصب و راهاندازی فلاتر، ابتدا باید از یک سیستم عامل با حداقل نسخه ویندوز 7، مکاوس 10.9 (Mavericks) یا لینوکس Ubuntu 14.04 LTS یا بالاتر، استفاده کنید. همچنین بهتر است از یک پردازنده با حداقل دو هسته، 4 گیگابایت رم و حداقل 2 گیگابایت فضای خالی برای نصب SDK استفاده کنید.
کدام محیط توسعه برای فلاتر مناسب است؟
از آنجایی که فلاتر یک کیت توسعه رابط کاربری برای پلتفرمهای مختلف محسوب میشود، بنابراین باید بسته به کاربری خود یک محیط توسعه را انتخاب کنید. اگر توسعه دهنده اندروید هستید، بهترین انتخاب ممکن برای شما، استفاده از Android Studio است؛ گرچه هیچ اجباری برای استفاده از آن وجود ندارد. همچنین امکان نصب فلاتر در IntellJi و ویژوال استودیو کد نیز وجود دارد.
اگر شما علاقهمند به توسعه نرمافزار هستید و میخواهید به راحتی با فلاتر، یکی از محبوبترین فریمورکهای توسعه برنامههای تحت اندروید، iOS و وب، آشنا شوید، وبسایت دانشجویار یک منبع بسیار مفید برایتان فراهم کرده که به شما در این مسیر کمک خواهد کرد.
دانشجویار یک مقاله جامع با عنوان” آموزش نصب فلاتر ” در مورد نصب فلاتر در VSCode برای سیستمعاملهای ویندوز، مک، لینوکس و ابونتو منتشر کرده است. این مقاله شامل توضیحات کاملی در مورد نصب و راهاندازی فلاتر در VSCode برای هر یک از سیستمعاملهای فوق الذکر است. اگر شما در حوزه توسعه نرمافزار فعالیت میکنید، این مقاله برای شما بسیار مفید خواهد بود. با دنبال کردن مراحل نصب فلاتر در VSCode، میتوانید به سرعت شروع به توسعه برنامههای کاربردی وب، اندروید و iOS کنید. پیشنهاد میکنیم که همه علاقمندان و دانشجویانی که در حوزه توسعه نرمافزار فعالیت میکنند، این مقاله را مطالعه کنند. با دنبال کردن مراحل آن، به سادگی میتوانید فلاتر را نصب کرده و به توسعه برنامههایی با این فریمورک بپردازید.
در زیر یک جدول برای شما تدوین کردهام. در این جدول، مشخصات پایهای برای نصب فلاتر در اندروید استودیو را مشاهده خواهید کرد.
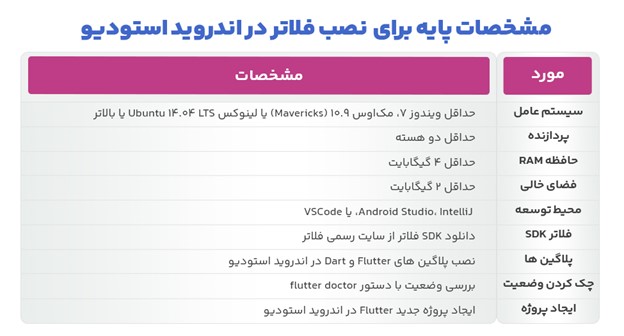
با استفاده از این جدول میتوانید به راحتی مشخصات نصب فلاتر را بررسی کنید و نصب آن را با موفقیت انجام دهید. حال مراحل زیر را برای نصب فلاتر در اندروید استودیو دنبال کنید.
آموزش نصب فلاتر در اندروید استودیو به صورت مرحله به مرحله
نصب فلاتر در اندروید استودیو شامل 7 مرحله است که در ادامه صحبتمان بطور جامع به آن پرداخته خواهد شد.
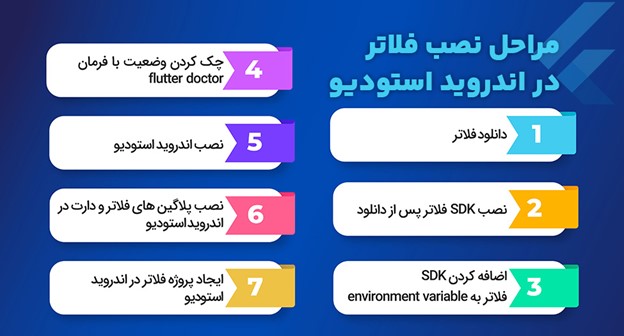
1. دانلود فلاتر
برای دانلود فلاتر، شما میتوانید به سایت رسمی فلاتر به ادرس https://flutter.dev/docs/get-started/install مراجعه کنید و برای سیستم عامل خود، فایل فلاتر را دانلود کنید.
2. نصب SDK فلاتر پس از دانلود
پس از دانلود فایل فلاتر، آن را در دایرکتوری مورد نظر خود از حالت فشرده خارج کنید. سپس به بخش bin مسیر نصب شده و فایل flutter.bat را باز کنید. در پایین ترمینال، آدرس فایل SDK فلاتر خود را به عنوان مثال C:\flutter\flutter-sdk وارد کنید.
3. اضافه کردن SDK فلاتر به environment variable
برای اضافه کردن SDK فلاتر به متغیر PATH در ویندوز، ابتدا Control Panel را باز کرده و سپس System and Security > System > Advanced system settings > Environment Variables را انتخاب کنید. در بخش User Variables، گزینه New را انتخاب کنید و نام متغیر را به FLUTTER_HOME، مقدار آن را به مسیر SDK فلاتر خود (به عنوان مثال C:\flutter\flutter-sdk) تغییر دهید.
4. چک کردن وضعیت با فرمان flutter doctor
حالا برای چک کردن وضعیت نصب SDK فلاتر، به ترمینال Android Studio بروید و دستور زیر را وارد کنید:
flutter doctor
این دستور برای چک کردن وضعیت نصب SDK فلاتر و همچنین بررسی همه نیازمندیها و پلاگینهای مورد نیاز است. اگر همه چیز به درستی نصب شده باشد، یک پیغام موفقیت آمیز به شما نشان داده خواهد شد.
5. نصب اندروید استودیو
برای نصب اندروید استودیو، به سایت رسمی Google Android Studio به ادرس https://developer.android.com/studio مراجعه کنید و فایل نصب را برای سیستم عامل خود دانلود کنید.
6. نصب پلاگین های فلاتر و دارت در اندروید استودیو
پس از نصب اندروید استودیو، به منوی Preferences (Mac) یا Settings (Windows) بروید و در قسمت Plugins، جستجوی Flutter و Dart را انجام دهید و آنها را نصب کنید.
7. ایجاد پروژه فلاتر در اندروید استودیو
حالا با انجام مراحل قبلی، شما آمادهاید که پروژه جدیدی را در اندروید استودیو ایجاد کنید. برای ایجاد پروژه جدید، File > New > New Flutter Project را انتخاب کنید و تمامی مراحل را تکمیل کنید.
در نهایت، برای تایید نصب فلاتر در اندروید استودیو، میتوانید یک برنامه ساده با استفاده از فلاتر در اندروید استودیو بسازید. به کمک این مقاله، شما به سهولت میتوانید فلاتر را برای توسعه برنامههای خود نصب و راهاندازی کنید.